시작하세요! Motion 5
로즈
2023-12-20 09:30
251
0
본문
시작하세요! Motion 5
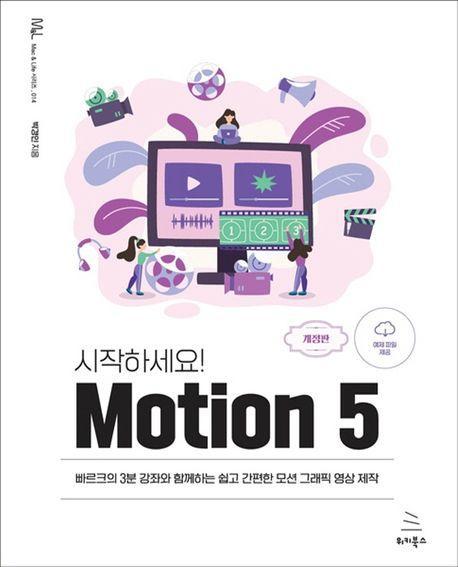
도서명 : 시작하세요! Motion 5
저자/출판사 : 박경인, 위키북스
쪽수 : 584쪽
출판일 : 2022-05-19
ISBN : 9791158393366
정가 : 36000
▣ 1장: 시작하세요 모션
1.1 모션 5(Motion 5)의 이해
1.2 모션 5의 특징
___1.2.1 비헤이비어(Behaviors)
___1.2.2 HUD(Head Up Display)
___1.2.3 기본으로 내장된 레플리케이터와 파티클 이미터
___1.2.4 직관적인 키프레임 애니메이션을 가능하게 하는 레코딩 기능
___1.2.5 파이널 컷과 완벽한 연동
1.3 모션 5의 인터페이스
___프로젝트 브라우저(Project Browser)
___모션 윈도우(Motion Window)
___1.3.1 라이브러리 및 인스펙터 패널(Library, Inspector Panel)
___1.3.2 프로젝트 패널(Project Panel)
___1.3.3 캔버스(Canvas)
___1.3.4 툴 바(Tool Bar)
___1.3.5 타이밍 패널(Timing Panel)
1.4 모션 5의 구매 및 최소 시스템 요구 사항
▣ 2장: 로고가 나오는 애니메이션 만들기
2.1 프로젝트 브라우저(Project Browser)에서 새로운 모션 프로젝트 생성
2.2 마우스 드래그 앤드 드롭으로 단색 배경 만들기(Background)
2.3 도형 오브젝트 그리기
2.4 overshoot 비헤이비어로 도형 움직이기
___2.4.1 Overshoot 비헤이비어 추가하기
___2.4.2 인스펙터에서 Overshoot 비헤이비어 설정하기
2.5 로고 이미지 임포트(Import)하기
2.6 이미지 마스크 넣기
2.7 비헤이비어 복사 후 로고 이미지에 붙여넣기
▣ 3장:텍스트 애니메이션 만들기
3.1 텍스트 입력하기
3.2 인스펙터 패널에서 텍스트의 속성과 스타일 변경하기
___3.2.1 글자 크기 변경하기
___3.2.2 텍스트의 회전 및 기울기 설정하기
___3.2.3 텍스트 색 바꾸기
___3.2.4 텍스트의 외곽선과 그림자 추가하기
3.3 나만의 예능 프로그램 자막 만들기
___3.3.1 가장 단순하지만 다양하게 응용할 수 있는 기본 스타일의 자막
______입력한 텍스트의 스타일 변경하기
______텍스트에 외곽선과 그림자 추가하기
______파이널 컷 프로로 완성한 자막 내보내기
___3.3.2 글자 수에 따라 길이가 조절되는 반응형 자막
______자막의 배경 그래픽 그리기
______자막의 배경 색상 변경하기
______텍스트 작업하기
______배경 그래픽과 텍스트를 Link 비헤이비어로 연결하기
3.4 키프레임과 비헤이비어로 텍스트 애니메이션 만들기
___3.4.1 키프레임으로 페이드인/아웃(Fade In/Out) 연출하기
______페이드인을 위한 키프레임 추가하기
______키프레임의 속도 조정하기
______페이드아웃을 위한 키프레임 추가하기
___3.4.2 비헤이비어로 페이드인/아웃(Fade In/Out) 연출하기
______기존 입력된 키프레임 삭제하기
______Fade In/Out 비헤이비어 추가하기
______인스펙터에서 비헤이비어 조정하기
______HUD에서 비헤이비어 조정하기
___3.4.3 라이브러리 패널에서 비헤이비어 미리 보고 적용하기
___3.4.4 시퀀스 텍스트 비헤이비어로 텍스트 애니메이션 만들기
______글자가 튀어나오는 애니메이션 연출하기
______글자색이 바뀌는 애니메이션
▣ 4장: 영상 파일로 출력하기
4.1 템플릿을 이용한 오프닝 영상 출력하기
___기존 텍스트 수정하기
4.2 영상 파일의 PNG 버전, 알파 채널 영상 출력하기
___배경이 없는 알파 채널 영상 출력하기
___크로마키를 활용한 알파채널 영상 출력
___영상 클립에서 불필요한 구간 잘라내기
___기존 프로젝트의 길이를 다시 조정하기
▣ 5장: 파이널 컷 프로용 템플릿 만들기
5.1 검색창 스타일 템플릿 만들기
___Final Cut Generator(파이널 컷 제네레이터) 프로젝트 생성하기
___단색 배경 만들기
___검색창의 틀 만들기
___모서리가 둥근 사각형 만들기
___파이널 컷 제네레이터 템플릿으로 저장하기
___마우스 커서 이미지 추가하기
___비헤이비어를 이용한 도형 애니메이션 연출
___텍스트에 비헤이비어 적용하기
___비헤이비어 애니메이션의 타이밍 조정하기
___마우스 커서가 이동하는 애니메이션 추가(키프레임)
___마우스 커서를 클릭하는 애니메이션 추가하기
___레이어의 순서 재배치하기
___퍼블리시 기능을 활용하여 특정 매개변수 출력하기
___파이널 컷 프로에서 템플릿 적용하기
___Open In Motion 기능을 활용한 템플릿 수정하기
5.2 진행 상태를 확인할 수 있는 템플릿 만들기
___새로운 모션 프로젝트 만들기(Final Cut Generators)
___화면 배율 조정과 세이프 존 활성화
___기본 그래픽 작업 - 선 그리기
___선을 움직이게 하는 Last Point Offset 매개변수
___진행 상황을 나타내는 숫자 텍스트 Numbers 추가하기
___선의 외곽선 종료점에 슬라이더 추가하기
5.3 체크박스와 팝업 위젯을 이용해 업그레이드된 그래프 템플릿 만들기
___선의 진행 상황을 나타내주는 레이어 복제하여 만들기
___선의 색상 변경하기
___Link(링크) 비헤이비어 수정하기
___슬라이더 위젯 수정하기
___체크박스 추가하기
___선의 색상을 변경하는 Brush Color 퍼블리시
___팝업 위젯 추가하기
___퍼블리시된 매개변수 확인 및 이름 변경하기
▣ 6장: 키프레임 에디터와 도형 애니메이션
6.1 키프레임 에디터(Keyframe Editor)
___키프레임 에디터(Keyframe Editor) 켜기
___그래프의 기울기 조정을 통한 속도 조절
___재생 가능 범위 조정하기
___리버스 키프레임(Reverse Keyframe)으로 마지막 부분 애니메이션 만들기
6.2 경로를 나타내는 화살표 애니메이션 만들기
___화살표 그래픽 오브젝트 만들기
___화살표 그래픽 오브젝트에 모션 추가하기
6.3 정보를 알려주는 말풍선(Call-outs) 만들기
___말풍선의 머리 만들기
___원 레이어에 키프레임 애니메이션 추가하기
___키프레임 두 개를 Bezier로 보간하기
___사라지는 원 만들기
___새로운 그룹 만들기
___Bezier선의 애니메이션 설정하기
___수직으로 나타나는 선 그리기
___새로운 텍스트 그룹 만들기
___애니메이션을 반대로 재생하는 리버스 키프레임(Reverse Keyframes) 작업
___Line 그룹에 리버스 키프레임 작업하기
___Circle 그룹에 리버스 키프레임 작업하기
6.4 메신저 대화 애니메이션 만들기
___상대방의 프로필 구현하기
___Profile 그룹의 앵커포인트 조정하기
___Overshoot 비헤이비어 적용하기
___대화창 그래픽 만들어보기
___대화창 텍스트 추가하기
___입력한 글자 수에 맞춰서 변하는 ‘반응형 대화창’ 구현하기
___내가 이야기하는 대화창 만들기
▣ 7장: 모션 트래킹과 키잉으로 합성하기
7.1 기본적인 모션 트래킹 기법 익히기
___Analyze Motion 비헤이비어 적용하기
___텍스트 입력하기
___Match Move 비헤이비어 적용하기
7.2 두 개 이상의 포인트를 이용한 모션 트래킹
___Analyze Motion 비헤이비어로 영상 분석하기
___텍스트 입력하기
___Match Move 비헤이비어 적용하고 인스펙터에서 설정하기
___영상의 특정 영역을 흐릿하게 처리하는 무빙 블러(Moving Blur)
___Gaussian Blur 적용하기
___자동차 번호판을 이미지 마스크로 가리기
___Match Move 비헤이비어를 Rectangle 레이어 안으로 적용시키기
___Match Move 비헤이비어에서 바로 분석 시작하기
7.3 오브젝트 트래킹을 이용한 모션 트래킹
7.4 키잉으로 영상 합성하기
___반복을 쉽게 해주는 Loop 비헤이비어 적용하기
___이모지의 불필요한 부분을 Crop 기능으로 제거하기
___앵커포인트 조정하기
7.5 오브젝트 트래킹을 이용한 페이스 트래킹
___이모지 추가하기
___Match Move 비헤이비어 적용하기
▣ 8장: 페인트 스트로크와 마스크
8.1 캘리그라피 애니메이션 타이틀 영상 만들기
___기본 작업 - 폰트 설치하기
___페인트 스트로크 툴을 이용해 글자 따라 쓰기
___페인트 스트로크 레이어를 글자별로 그룹으로 묶기
___텍스트 레이어에 이미지 마스크 추가하기(‘서’ 텍스트 레이어)
___Mask Source 설정하기
___텍스트 레이어에 이미지 마스크 추가하기(‘울’ 텍스트 레이어)
___이미지 마스크의 원리
___글자가 써지는 애니메이션 만들기
8.2 마스크를 활용한 스위치 타이틀
___직선을 그린 후 색상 변경하기
___3개의 텍스트 입력하기
___이미지 마스크용으로 사용할 사각형 도형 그리기
___사각형 레이어에 Link 비헤이비어 추가하기
___노란 선에 키프레임 애니메이션 추가하기
___직선이 나타나고 글자가 올라오는 키프레임 애니메이션
8.3 브러시 타이틀 만들기
___선이 쓱쓱 그려지는 애니메이션 연출하기
___브러시로 사용할 소스 불러오기
___브러시 모양을 자연스럽게 변경하기
___붓의 색깔을 변경할 수 있도록 컬러 솔리드 추가하기
___애니메이션을 보존해주는 마커 추가하기
___텍스트 입력하고 이미지 마스크 적용하기
___브러시와 텍스트가 사라지는 애니메이션 만들기
___파이널 컷 프로에서 수정할 수 있는 매개변수 퍼블리시 하기
▣ 9장: 파티클로 만드는 모션그래픽
9.1 SNS에서 인기 많은 포스팅
___HUD를 이용한 Emitter 매개변수 수정하기
___HUD를 이용한 셀 레이어 매개변수 수정하기
___이모지를 파티클로 만들기
9.2 보케(Bokeh) 배경 만들기
___보케의 기본이 되는 원 만들기
___파티클 기능을 이용해 보케 만들기
___Emitter 매개변수 수정하기
___Random Motion 비헤이비어로 애니메이션 구현하기
9.3 파티클 로고 만들기
___파티클을 원본 그림과 맞추기
___Opacity에 키프레임 애니메이션 추가하기
▣ 10장: 레플리케이터로 만드는 모션그래픽
10.1 레플리케이터로 로고에 별 테두리 넣어보기
___레플리케이터 기능 실행 후 인스펙터에서 스타일 만들기
___Cell Controls 매개변수 설정하기
___키프레임 애니메이션 추가하기
10.2 롱 쉐도우(Long Shadow) 효과 만들기
___Replicator Controls 매개변수 값 수정하기
___Cell Controls 매개변수 값 수정하기
___그림자가 원 안에만 있도록 이미지 마스크 작업하기
___애니메이션 효과 추가하기 359
10.3 폭발(Explosion)하는 도형 애니메이션 만들기 360
___Replicator Controls 매개변수 설정하기
___Cell Controls 매개변수 설정하기
___Radius 매개변수에 키프레임 애니메이션 연출하기
___이미지 마스크 추가하기
___선에 키프레임 애니메이션 추가하기(Opacity, Start Point Offset)
___파이널 컷 프로로 템플릿 출력하기
10.4 Sequence Replicator로 만드는 로딩 소스
___Sequence Replicator 비헤이비어 적용하기
___Sequence Controls 섹션 설정하기
▣ 11장: 3D 텍스트로 익혀보는 3D 레이어
11.1 화면에 3D 텍스트 입력하기
___반사효과를 위한 반사판 설치 및 설정하기
11.2 3D 텍스트의 인스펙터 살펴보기
___3D Text 섹션 콘트롤 살펴보기
___조명(Lighting) 패널 콘트롤 살펴보기
___재질(Material) 패널 콘트롤 살펴보기
11.3 넷플릭스 스타일의 인트로 만들기
___특수문자를 배경판으로 만들기
___인스펙터에서 특수 문자의 속성 변경하기
___3D 텍스트 레이어에 비헤이비어 추가하기
___추가한 비헤이비어 수정하기
___Overshoot 비헤이비어의 매개변수 설정하기
___Sequence Text 비헤이비어의 매개변수 설정하기
___Depth와 Color에 키프레임 애니메이션 추가하기
___그림자를 나타내기 위한 조명 설치
___회색 글자가 평평한 붉은 글자로 변하는 애니메이션 연출하기
___가장자리를 검게 만들어주는 Vignette 필터 추가하기
▣ 12장: 3D 레이어와 카메라를 이용한 모션 그래픽
12.1 사진을 이용한 입체적인 느낌 만들기
___PSD 파일 임포트하기
___PSD 파일을 불러올 때의 옵션
___그룹 레이어를 3D로 전환하기
___카메라 설치하기
___레이어의 배치를 서로 다르게 하기
___키프레임 애니메이션으로 카메라 움직이기 - Position
___키프레임 애니메이션으로 카메라 움직이기 - Rotation
___피사계 심도(DOF) 기능으로 아웃포커싱 연출하기
___Focus On Object로 초점이 이동하는 영상 만들기
12.2 여러 대의 카메라를 활용한 웹사이트 홍보 영상 만들기
___반사판으로 사용할 Color Solid 설치와 속성 수정하기
___카메라를 설치하고 Zoom In/Out 비헤이비어 적용하기
___Zoom In/Out 비헤이비어 조정하기
___두 번째 카메라 설치하기
___세 번째 카메라 추가하기
___[Camera - Main]에 Zoom In/Out 비헤이비어 추가하기
12.3 카메라 비헤이비어를 이용해 카메라 쉽게 제어하기
___Camera에 Framing 비헤이비어 추가하기
___Framing 비헤이비어 설정하기
___Framing 비헤이비어를 이용해 카메라가 이동하는 애니메이션 연출하기
___Dolly 비헤이비어 추가하기
___Sweep 비헤이비어 추가하기
___Sweep 비헤이비어 복제 및 매개변수 설정
___Framing 비헤이비어의 Framing Offset 매개변수 값 수정하기
___다시 처음으로 돌아오는 애니메이션 연출하기
___피사계 심도를 이용해 원근감 표현하기
___Depth of Field 매개변수 수정하기
___Focus 비헤이비어를 복제하기
▣ 13장: 360° 비디오로 만드는 VR 모션 그래픽
13.1 360° 프로젝트를 생성하고 영상 불러오기
13.2 360° 비디오 편집과 그래픽 추가
___360° 영상을 임포트하기
___360° 비디오의 기본 방향 정하기(Reorient 필터)
___360° 비디오의 기본 방향 정하기(카메라)
___타이틀 텍스트 추가하기
___텍스트 비헤이비어 추가하기
___화살표 그래픽 삽입하기
___Position X에 Overshoot 비헤이비어 추가하기
___이미지 파일 추가하기
13.3 파티클 이미터로 360° 비디오에 눈 내리는 효과 만들기
___오른쪽 방향에서 카메라를 비춰 파티클 이미터 위치 조정하기
___360° 영상 파일로 출력하는 방법
▣ 14장: 오디오를 활용한 모션 그래픽
14.1 기본적인 오디오 트랙 조정하기
___오디오의 파형을 확인할 수 있는 [Show Audio Timeline]
___오디오 트랙 복제하기(Duplicate)
___오디오 트랙 복사 - 붙여넣기 (Copy - Paste)
___오디오 트랙의 인스펙터 살펴보기
___오디오 분리하기
14.2 오디오 비헤이비어로 오디오 트랙 조정하기
___오디오 비헤이비어 추가하기
___‘Audio Fade In/Fade Out’ 비헤이비어 살펴보기
14.3 오디오 파라미터 비헤이비어로 오디오 비주얼라이저 만들기
___선의 스타일을 인스펙터에서 설정하기
___Replicate 기능 실행하기
___오디오와 레플리케이터 연결하기
___오디오 파라미터 비헤이비어 추가하기
___오디오 파라미터와 음악 연결하기
___유동적인 움직임을 위한 Randomize 파라미터 비헤이비어 추가하기
___Randomize 비헤이비어의 매개변수 값 수정하기
___Mid, Treble 레플레케이터 만들기
___레플리케이터의 위치 설정하기
___오디오의 그래프 범위 수정하기
___좀 더 예쁘게 - 레플리케이터의 색상을 그러데이션으로 처리하기
▣ 15장: 모션 5의 환경 설정
15.1 General(일반 환경 설정)
15.2 Appearance(모양 환경 설정)
15.3 Project(프로젝트 환경 설정)
15.4 Time(시간 기본 설정)
15.5 Cache(캐시 환경 설정)
15.6 Canvas(캔버스 환경 설정)
15.7 3D(3D 환경 설정)
15.8 Presets(사전 설정)
15.9 Destinations(출력 설정)
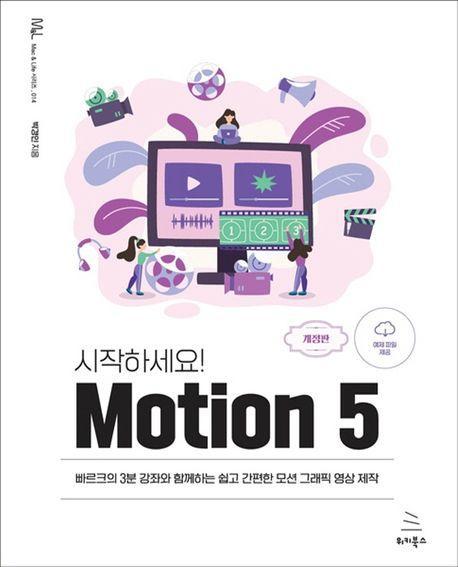
도서명 : 시작하세요! Motion 5
저자/출판사 : 박경인, 위키북스
쪽수 : 584쪽
출판일 : 2022-05-19
ISBN : 9791158393366
정가 : 36000
▣ 1장: 시작하세요 모션
1.1 모션 5(Motion 5)의 이해
1.2 모션 5의 특징
___1.2.1 비헤이비어(Behaviors)
___1.2.2 HUD(Head Up Display)
___1.2.3 기본으로 내장된 레플리케이터와 파티클 이미터
___1.2.4 직관적인 키프레임 애니메이션을 가능하게 하는 레코딩 기능
___1.2.5 파이널 컷과 완벽한 연동
1.3 모션 5의 인터페이스
___프로젝트 브라우저(Project Browser)
___모션 윈도우(Motion Window)
___1.3.1 라이브러리 및 인스펙터 패널(Library, Inspector Panel)
___1.3.2 프로젝트 패널(Project Panel)
___1.3.3 캔버스(Canvas)
___1.3.4 툴 바(Tool Bar)
___1.3.5 타이밍 패널(Timing Panel)
1.4 모션 5의 구매 및 최소 시스템 요구 사항
▣ 2장: 로고가 나오는 애니메이션 만들기
2.1 프로젝트 브라우저(Project Browser)에서 새로운 모션 프로젝트 생성
2.2 마우스 드래그 앤드 드롭으로 단색 배경 만들기(Background)
2.3 도형 오브젝트 그리기
2.4 overshoot 비헤이비어로 도형 움직이기
___2.4.1 Overshoot 비헤이비어 추가하기
___2.4.2 인스펙터에서 Overshoot 비헤이비어 설정하기
2.5 로고 이미지 임포트(Import)하기
2.6 이미지 마스크 넣기
2.7 비헤이비어 복사 후 로고 이미지에 붙여넣기
▣ 3장:텍스트 애니메이션 만들기
3.1 텍스트 입력하기
3.2 인스펙터 패널에서 텍스트의 속성과 스타일 변경하기
___3.2.1 글자 크기 변경하기
___3.2.2 텍스트의 회전 및 기울기 설정하기
___3.2.3 텍스트 색 바꾸기
___3.2.4 텍스트의 외곽선과 그림자 추가하기
3.3 나만의 예능 프로그램 자막 만들기
___3.3.1 가장 단순하지만 다양하게 응용할 수 있는 기본 스타일의 자막
______입력한 텍스트의 스타일 변경하기
______텍스트에 외곽선과 그림자 추가하기
______파이널 컷 프로로 완성한 자막 내보내기
___3.3.2 글자 수에 따라 길이가 조절되는 반응형 자막
______자막의 배경 그래픽 그리기
______자막의 배경 색상 변경하기
______텍스트 작업하기
______배경 그래픽과 텍스트를 Link 비헤이비어로 연결하기
3.4 키프레임과 비헤이비어로 텍스트 애니메이션 만들기
___3.4.1 키프레임으로 페이드인/아웃(Fade In/Out) 연출하기
______페이드인을 위한 키프레임 추가하기
______키프레임의 속도 조정하기
______페이드아웃을 위한 키프레임 추가하기
___3.4.2 비헤이비어로 페이드인/아웃(Fade In/Out) 연출하기
______기존 입력된 키프레임 삭제하기
______Fade In/Out 비헤이비어 추가하기
______인스펙터에서 비헤이비어 조정하기
______HUD에서 비헤이비어 조정하기
___3.4.3 라이브러리 패널에서 비헤이비어 미리 보고 적용하기
___3.4.4 시퀀스 텍스트 비헤이비어로 텍스트 애니메이션 만들기
______글자가 튀어나오는 애니메이션 연출하기
______글자색이 바뀌는 애니메이션
▣ 4장: 영상 파일로 출력하기
4.1 템플릿을 이용한 오프닝 영상 출력하기
___기존 텍스트 수정하기
4.2 영상 파일의 PNG 버전, 알파 채널 영상 출력하기
___배경이 없는 알파 채널 영상 출력하기
___크로마키를 활용한 알파채널 영상 출력
___영상 클립에서 불필요한 구간 잘라내기
___기존 프로젝트의 길이를 다시 조정하기
▣ 5장: 파이널 컷 프로용 템플릿 만들기
5.1 검색창 스타일 템플릿 만들기
___Final Cut Generator(파이널 컷 제네레이터) 프로젝트 생성하기
___단색 배경 만들기
___검색창의 틀 만들기
___모서리가 둥근 사각형 만들기
___파이널 컷 제네레이터 템플릿으로 저장하기
___마우스 커서 이미지 추가하기
___비헤이비어를 이용한 도형 애니메이션 연출
___텍스트에 비헤이비어 적용하기
___비헤이비어 애니메이션의 타이밍 조정하기
___마우스 커서가 이동하는 애니메이션 추가(키프레임)
___마우스 커서를 클릭하는 애니메이션 추가하기
___레이어의 순서 재배치하기
___퍼블리시 기능을 활용하여 특정 매개변수 출력하기
___파이널 컷 프로에서 템플릿 적용하기
___Open In Motion 기능을 활용한 템플릿 수정하기
5.2 진행 상태를 확인할 수 있는 템플릿 만들기
___새로운 모션 프로젝트 만들기(Final Cut Generators)
___화면 배율 조정과 세이프 존 활성화
___기본 그래픽 작업 - 선 그리기
___선을 움직이게 하는 Last Point Offset 매개변수
___진행 상황을 나타내는 숫자 텍스트 Numbers 추가하기
___선의 외곽선 종료점에 슬라이더 추가하기
5.3 체크박스와 팝업 위젯을 이용해 업그레이드된 그래프 템플릿 만들기
___선의 진행 상황을 나타내주는 레이어 복제하여 만들기
___선의 색상 변경하기
___Link(링크) 비헤이비어 수정하기
___슬라이더 위젯 수정하기
___체크박스 추가하기
___선의 색상을 변경하는 Brush Color 퍼블리시
___팝업 위젯 추가하기
___퍼블리시된 매개변수 확인 및 이름 변경하기
▣ 6장: 키프레임 에디터와 도형 애니메이션
6.1 키프레임 에디터(Keyframe Editor)
___키프레임 에디터(Keyframe Editor) 켜기
___그래프의 기울기 조정을 통한 속도 조절
___재생 가능 범위 조정하기
___리버스 키프레임(Reverse Keyframe)으로 마지막 부분 애니메이션 만들기
6.2 경로를 나타내는 화살표 애니메이션 만들기
___화살표 그래픽 오브젝트 만들기
___화살표 그래픽 오브젝트에 모션 추가하기
6.3 정보를 알려주는 말풍선(Call-outs) 만들기
___말풍선의 머리 만들기
___원 레이어에 키프레임 애니메이션 추가하기
___키프레임 두 개를 Bezier로 보간하기
___사라지는 원 만들기
___새로운 그룹 만들기
___Bezier선의 애니메이션 설정하기
___수직으로 나타나는 선 그리기
___새로운 텍스트 그룹 만들기
___애니메이션을 반대로 재생하는 리버스 키프레임(Reverse Keyframes) 작업
___Line 그룹에 리버스 키프레임 작업하기
___Circle 그룹에 리버스 키프레임 작업하기
6.4 메신저 대화 애니메이션 만들기
___상대방의 프로필 구현하기
___Profile 그룹의 앵커포인트 조정하기
___Overshoot 비헤이비어 적용하기
___대화창 그래픽 만들어보기
___대화창 텍스트 추가하기
___입력한 글자 수에 맞춰서 변하는 ‘반응형 대화창’ 구현하기
___내가 이야기하는 대화창 만들기
▣ 7장: 모션 트래킹과 키잉으로 합성하기
7.1 기본적인 모션 트래킹 기법 익히기
___Analyze Motion 비헤이비어 적용하기
___텍스트 입력하기
___Match Move 비헤이비어 적용하기
7.2 두 개 이상의 포인트를 이용한 모션 트래킹
___Analyze Motion 비헤이비어로 영상 분석하기
___텍스트 입력하기
___Match Move 비헤이비어 적용하고 인스펙터에서 설정하기
___영상의 특정 영역을 흐릿하게 처리하는 무빙 블러(Moving Blur)
___Gaussian Blur 적용하기
___자동차 번호판을 이미지 마스크로 가리기
___Match Move 비헤이비어를 Rectangle 레이어 안으로 적용시키기
___Match Move 비헤이비어에서 바로 분석 시작하기
7.3 오브젝트 트래킹을 이용한 모션 트래킹
7.4 키잉으로 영상 합성하기
___반복을 쉽게 해주는 Loop 비헤이비어 적용하기
___이모지의 불필요한 부분을 Crop 기능으로 제거하기
___앵커포인트 조정하기
7.5 오브젝트 트래킹을 이용한 페이스 트래킹
___이모지 추가하기
___Match Move 비헤이비어 적용하기
▣ 8장: 페인트 스트로크와 마스크
8.1 캘리그라피 애니메이션 타이틀 영상 만들기
___기본 작업 - 폰트 설치하기
___페인트 스트로크 툴을 이용해 글자 따라 쓰기
___페인트 스트로크 레이어를 글자별로 그룹으로 묶기
___텍스트 레이어에 이미지 마스크 추가하기(‘서’ 텍스트 레이어)
___Mask Source 설정하기
___텍스트 레이어에 이미지 마스크 추가하기(‘울’ 텍스트 레이어)
___이미지 마스크의 원리
___글자가 써지는 애니메이션 만들기
8.2 마스크를 활용한 스위치 타이틀
___직선을 그린 후 색상 변경하기
___3개의 텍스트 입력하기
___이미지 마스크용으로 사용할 사각형 도형 그리기
___사각형 레이어에 Link 비헤이비어 추가하기
___노란 선에 키프레임 애니메이션 추가하기
___직선이 나타나고 글자가 올라오는 키프레임 애니메이션
8.3 브러시 타이틀 만들기
___선이 쓱쓱 그려지는 애니메이션 연출하기
___브러시로 사용할 소스 불러오기
___브러시 모양을 자연스럽게 변경하기
___붓의 색깔을 변경할 수 있도록 컬러 솔리드 추가하기
___애니메이션을 보존해주는 마커 추가하기
___텍스트 입력하고 이미지 마스크 적용하기
___브러시와 텍스트가 사라지는 애니메이션 만들기
___파이널 컷 프로에서 수정할 수 있는 매개변수 퍼블리시 하기
▣ 9장: 파티클로 만드는 모션그래픽
9.1 SNS에서 인기 많은 포스팅
___HUD를 이용한 Emitter 매개변수 수정하기
___HUD를 이용한 셀 레이어 매개변수 수정하기
___이모지를 파티클로 만들기
9.2 보케(Bokeh) 배경 만들기
___보케의 기본이 되는 원 만들기
___파티클 기능을 이용해 보케 만들기
___Emitter 매개변수 수정하기
___Random Motion 비헤이비어로 애니메이션 구현하기
9.3 파티클 로고 만들기
___파티클을 원본 그림과 맞추기
___Opacity에 키프레임 애니메이션 추가하기
▣ 10장: 레플리케이터로 만드는 모션그래픽
10.1 레플리케이터로 로고에 별 테두리 넣어보기
___레플리케이터 기능 실행 후 인스펙터에서 스타일 만들기
___Cell Controls 매개변수 설정하기
___키프레임 애니메이션 추가하기
10.2 롱 쉐도우(Long Shadow) 효과 만들기
___Replicator Controls 매개변수 값 수정하기
___Cell Controls 매개변수 값 수정하기
___그림자가 원 안에만 있도록 이미지 마스크 작업하기
___애니메이션 효과 추가하기 359
10.3 폭발(Explosion)하는 도형 애니메이션 만들기 360
___Replicator Controls 매개변수 설정하기
___Cell Controls 매개변수 설정하기
___Radius 매개변수에 키프레임 애니메이션 연출하기
___이미지 마스크 추가하기
___선에 키프레임 애니메이션 추가하기(Opacity, Start Point Offset)
___파이널 컷 프로로 템플릿 출력하기
10.4 Sequence Replicator로 만드는 로딩 소스
___Sequence Replicator 비헤이비어 적용하기
___Sequence Controls 섹션 설정하기
▣ 11장: 3D 텍스트로 익혀보는 3D 레이어
11.1 화면에 3D 텍스트 입력하기
___반사효과를 위한 반사판 설치 및 설정하기
11.2 3D 텍스트의 인스펙터 살펴보기
___3D Text 섹션 콘트롤 살펴보기
___조명(Lighting) 패널 콘트롤 살펴보기
___재질(Material) 패널 콘트롤 살펴보기
11.3 넷플릭스 스타일의 인트로 만들기
___특수문자를 배경판으로 만들기
___인스펙터에서 특수 문자의 속성 변경하기
___3D 텍스트 레이어에 비헤이비어 추가하기
___추가한 비헤이비어 수정하기
___Overshoot 비헤이비어의 매개변수 설정하기
___Sequence Text 비헤이비어의 매개변수 설정하기
___Depth와 Color에 키프레임 애니메이션 추가하기
___그림자를 나타내기 위한 조명 설치
___회색 글자가 평평한 붉은 글자로 변하는 애니메이션 연출하기
___가장자리를 검게 만들어주는 Vignette 필터 추가하기
▣ 12장: 3D 레이어와 카메라를 이용한 모션 그래픽
12.1 사진을 이용한 입체적인 느낌 만들기
___PSD 파일 임포트하기
___PSD 파일을 불러올 때의 옵션
___그룹 레이어를 3D로 전환하기
___카메라 설치하기
___레이어의 배치를 서로 다르게 하기
___키프레임 애니메이션으로 카메라 움직이기 - Position
___키프레임 애니메이션으로 카메라 움직이기 - Rotation
___피사계 심도(DOF) 기능으로 아웃포커싱 연출하기
___Focus On Object로 초점이 이동하는 영상 만들기
12.2 여러 대의 카메라를 활용한 웹사이트 홍보 영상 만들기
___반사판으로 사용할 Color Solid 설치와 속성 수정하기
___카메라를 설치하고 Zoom In/Out 비헤이비어 적용하기
___Zoom In/Out 비헤이비어 조정하기
___두 번째 카메라 설치하기
___세 번째 카메라 추가하기
___[Camera - Main]에 Zoom In/Out 비헤이비어 추가하기
12.3 카메라 비헤이비어를 이용해 카메라 쉽게 제어하기
___Camera에 Framing 비헤이비어 추가하기
___Framing 비헤이비어 설정하기
___Framing 비헤이비어를 이용해 카메라가 이동하는 애니메이션 연출하기
___Dolly 비헤이비어 추가하기
___Sweep 비헤이비어 추가하기
___Sweep 비헤이비어 복제 및 매개변수 설정
___Framing 비헤이비어의 Framing Offset 매개변수 값 수정하기
___다시 처음으로 돌아오는 애니메이션 연출하기
___피사계 심도를 이용해 원근감 표현하기
___Depth of Field 매개변수 수정하기
___Focus 비헤이비어를 복제하기
▣ 13장: 360° 비디오로 만드는 VR 모션 그래픽
13.1 360° 프로젝트를 생성하고 영상 불러오기
13.2 360° 비디오 편집과 그래픽 추가
___360° 영상을 임포트하기
___360° 비디오의 기본 방향 정하기(Reorient 필터)
___360° 비디오의 기본 방향 정하기(카메라)
___타이틀 텍스트 추가하기
___텍스트 비헤이비어 추가하기
___화살표 그래픽 삽입하기
___Position X에 Overshoot 비헤이비어 추가하기
___이미지 파일 추가하기
13.3 파티클 이미터로 360° 비디오에 눈 내리는 효과 만들기
___오른쪽 방향에서 카메라를 비춰 파티클 이미터 위치 조정하기
___360° 영상 파일로 출력하는 방법
▣ 14장: 오디오를 활용한 모션 그래픽
14.1 기본적인 오디오 트랙 조정하기
___오디오의 파형을 확인할 수 있는 [Show Audio Timeline]
___오디오 트랙 복제하기(Duplicate)
___오디오 트랙 복사 - 붙여넣기 (Copy - Paste)
___오디오 트랙의 인스펙터 살펴보기
___오디오 분리하기
14.2 오디오 비헤이비어로 오디오 트랙 조정하기
___오디오 비헤이비어 추가하기
___‘Audio Fade In/Fade Out’ 비헤이비어 살펴보기
14.3 오디오 파라미터 비헤이비어로 오디오 비주얼라이저 만들기
___선의 스타일을 인스펙터에서 설정하기
___Replicate 기능 실행하기
___오디오와 레플리케이터 연결하기
___오디오 파라미터 비헤이비어 추가하기
___오디오 파라미터와 음악 연결하기
___유동적인 움직임을 위한 Randomize 파라미터 비헤이비어 추가하기
___Randomize 비헤이비어의 매개변수 값 수정하기
___Mid, Treble 레플레케이터 만들기
___레플리케이터의 위치 설정하기
___오디오의 그래프 범위 수정하기
___좀 더 예쁘게 - 레플리케이터의 색상을 그러데이션으로 처리하기
▣ 15장: 모션 5의 환경 설정
15.1 General(일반 환경 설정)
15.2 Appearance(모양 환경 설정)
15.3 Project(프로젝트 환경 설정)
15.4 Time(시간 기본 설정)
15.5 Cache(캐시 환경 설정)
15.6 Canvas(캔버스 환경 설정)
15.7 3D(3D 환경 설정)
15.8 Presets(사전 설정)
15.9 Destinations(출력 설정)
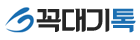

댓글목록0