엑셀 바이블
로즈
2023-12-05 00:46
743
0
본문
엑셀 바이블
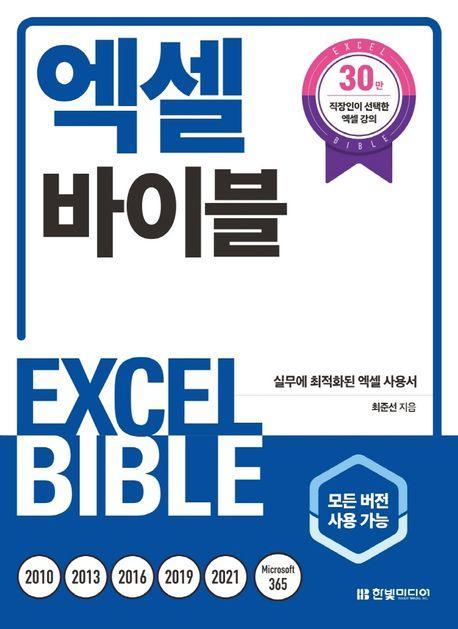
도서명 : 엑셀 바이블
저자/출판사 : 최준선, 한빛미디어
쪽수 : 1096쪽
출판일 : 2022-08-31
ISBN : 9791169210164
정가 : 39000
PART 01 엑셀 프로그램 이해
CHAPTER01 명령 인터페이스
01-01 오피스 제품 선택과 엑셀 2021 버전에서 추가된 기능
01-02 새로 적용된 리본 인터페이스 이해하기
01-03 빠른 실행 도구 모음에 자주 사용하는 명령 등록 방법
01-04 빠른 실행 도구 모음 활용 팁
01-05 편집한 빠른 실행 도구 모음을 다른 PC에서 사용하는 방법
CHAPTER02 엑셀 파일
02-01 엑셀 실행 시 빈 통합 문서가 바로 나타나게 하기
02-02 최근 항목 활용해 최근에 작업한 파일을 빠르게 여는 방법
02-03 파일을 다른 사람과 공유해 작업하는 방법
02-04 저장하지 않고 닫은 파일을 복원하는 방법
02-05 파일이 손상되는 원인과 문제 해결 방법 이해하기
02-06 파일을 암호로 보호하기
CHAPTER03 시트
03-01 시트를 빠르게 이동하는 방법
03-02 시트 이동을 돕는 Sheet Explorer 추가 기능
03-03 표의 특정 위치로 빠르게 이동하거나 선택하는 방법
03-04 시트의 마지막 셀 확인하고 재설정하는 방법
03-05 여러 시트를 동시에 편집하기
03-06 시트를 복사해 사용하는 몇 가지 방법
03-07 특정 시트를 새 파일(엑셀 파일, PDF)로 저장하기
03-08 작업 시트를 E-Mail로 발송하기
03-09 시트 이름을 변경할 수 없게 보호하기
03-10 시트 숨기기/표시하기
03-11 다른 사람이 값을 수정하지 못하게 시트 보호하기
03-12 시트 보호 암호를 잃어버렸을 때 암호 해제 방법
03-13 원하는 범위는 수정할 수 있게 시트 보호하기
CHAPTER04 보기/창
04-01 여러 시트를 한 화면에 비교하면서 작업하는 방법
04-02 0이 표시되지 않도록 설정된 시트에서 새 창 기능을 사용할 때 문제 해결 방법
04-03 한 시트의 여러 범위를 한 화면에서 비교하며 작업하기
04-04 표의 특정 행(또는 열)을 고정해서 보기
04-05 두 파일을 동시 스크롤하면서 비교 작업하기
PART 02 데이터 입력, 편집
CHAPTER05 입력과 셀 병합
05-01 엑셀의 데이터 형식 이해하기
05-02 셀에 데이터를 여러 줄로 입력하기
05-03 여러 줄로 입력된 데이터를 여러 열로 나눠 입력하는 방법
05-04 셀 병합을 자주 사용하는 사용자를 위한 필수 활용 팁
05-05 셀 병합을 하지 않고 여러 범위의 가운데에 데이터 표시하기
05-06 셀 병합을 해제하고 빈 셀에 상단 셀의 값으로 채우는 방법
05-07 [실행 취소]와 [다시 실행]을 이용한 작업 이해하기
CHAPTER06 숫자와 날짜/시간 데이터
06-01 십억, 백억과 같은 큰 숫자를 쉽게 입력하는 방법
06-02 16자리 이상 숫자 입력하기
06-03 숫자 앞에 0을 표시하는 몇 가지 방법
06-04 왜 날짜나 시간을 입력하면 숫자가 표시될까?
06-05 1-1 또는 1/4와 같이 입력하면 왜 날짜로 인식될까?
06-06 텍스트형 숫자를 올바른 숫자로 변환하기
CHAPTER07 외국어, 특수 문자, 자동 고침
07-01 한자를 손쉽게 입력하기
07-02 번역 기능을 이용해 원하는 언어로 번역하기
07-03 특수 문자 빠르게 입력하는 몇 가지 방법
07-04 유로, 엔 등의 통화 기호 쉽게 입력하기
07-05 자동 고침 기능 끄기
07-06 현재 PC의 자동 고침 목록을 다른 PC와 동기화하기
07-07 16~99 사이의 원문자 숫자 사용 방법
CHAPTER08 자동 채우기, 빠른 채우기
08-01 자동 채우기 기능 완벽 가이드
08-02 빠른 채우기로 셀 값 분리하거나 연결하기
08-03 빠른 채우기로 값 수정하기
08-04 빠른 채우기로 입력 방법 변경하기
08-05 빠른 채우기가 동작하지 않을 때 해결 방법
CHAPTER09 복사, 붙여넣기
09-01 복사하여 붙여넣기
09-02 선택하여 붙여넣기
09-03 수식을 값으로 변환하는 두 가지 방법
09-04 금액 단위를 천, 만, 백만, 억 단위로 변경하기
09-05 표의 행/열을 바꿔 복사하는 두 가지 방법
09-06 원본 표의 수정 사항을 계속 반영하도록 복사하는 방법
09-07 그림 복사와 그림 붙여넣기(카메라 기능)
09-08 그림 연결하여 붙여넣기
09-09 표의 행 높이와 열 너비까지 복사하기
PART 03 서식 설정
CHAPTER10 셀 서식
10-01 셀에 저장된 데이터 확인 방법
10-02 서식 코드 이해와 활용
10-03 금액을 한글 또는 한자로 표시하기
10-04 양수, 음수, 0을 구분하는 사용자 지정 숫자 서식
10-05 사용자가 직접 설정한 조건에 따라 표시 형식 다르게 적용하는 방법
10-06 한글(또는 한자)로 요일을 표시하는 방법
10-07 위 첨자와 아래 첨자, 취소선 입력하기
10-08 눈금선을 가로 또는 세로 방향으로만 표시하기
CHAPTER11 조건부 서식
11-01 조건부 서식으로 수식 에러 감추기
11-02 가로 막대를 이용해 숫자 비교하는 방법
11-03 복잡하게 나열된 숫자를 깔끔하게 시각화하는 방법
11-04 증가/감소를 아이콘으로 구분해 표시하는 방법
11-05 특정 조건에 맞는 행 데이터에 원하는 서식 적용하기
11-06 표의 행 단위로 교차 서식 적용하는 방법
11-07 자동 필터가 적용된 표에 일정 간격으로 서식 지정하기
11-08 중복 데이터 표시하기
11-09 두 표를 크로스 체크하는 방법
11-10 만년 달력을 조건부 서식으로 완성하기
PART 04 표 관리
CHAPTER12 엑셀 표
12-01 엑셀 표 등록(변환) 방법
12-02 엑셀 표 범위 자동 확장 이해하기
12-03 엑셀 표 스타일을 깔끔하게 유지하기
12-04 엑셀 표에 슬라이서 적용하기
12-05 엑셀 표의 계산된 열 활용
12-06 엑셀 표의 구조적 참조를 활용한 범위 참조 방법
12-07 다양한 구조적 참조 구문 이용하기
12-08 수식을 오른쪽 방향으로 복사할 때 구조적 참조의 문제 해결 방법
CHAPTER13 파워 쿼리
13-01 엑셀 2010, 2013 버전 사용자를 위한 파워 쿼리 설치 가이드
13-02 버전별로 차이가 나는 파워 쿼리 명령 위치 이해하기
13-03 가로 방향으로 나열된 데이터를 세로 방향으로 변경하기
13-04 구분 문자로 구분해 입력한 데이터를 분리하기
13-05 업무 폴더 내 모든 파일 목록을 시트에 정리하는 방법
13-06 폴더 내 엑셀 파일을 하나로 합쳐 분석하기
13-07 한 파일의 여러 시트를 하나로 합쳐 분석하기
13-08 웹 사이트 환율 데이터 엑셀로 가져오는 방법
PART 05 수식
CHAPTER14 기본 이해
14-01 함수의 선택과 인수 구성에 대한 팁
14-02 수식 입력줄 활용 팁
14-03 다른 사람이 만든 수식을 쉽게 분석할 수 있는 방법
14-04 모든 수식을 빠르게 확인할 수 있는 방법
14-05 수식이 입력된 그대로 표시되고 계산되지 않을 때 해결 방법
CHAPTER15 참조
15-01 다양한 위치의 셀 값을 참조하는 방법
15-02 수식이 참조하고 있는 셀 위치 확인하기
15-03 현재 파일에 연결된 파일을 확인하고 수정하는 방법
15-04 상대 참조, 혼합 참조, 절대 참조
CHAPTER16 이름 정의
16-01 원하는 이름으로 셀(또는 범위) 참조
16-02 상대 참조로 이름 정의하기
16-03 계산에 필요한 다양한 숫자를 이름으로 관리하는 방법
16-04 이름 관리자 활용 팁
CHAPTER17 수식 에러
17-01 수식 에러가 발생하는 원인과 해결 방법
17-02 파일 내 문제(에러)를 한번에 찾는 방법
17-03 오류 추적 기능을 활용한 문제 해결 방법
17-04 순환 참조 해결 방법
CHAPTER18 판단 함수
18-01 IF 함수를 활용한 데이터 검증 방법
18-02 IFERROR 함수로 수식 에러를 원하는 값으로 대체하기
18-03 IF 함수의 중첩과 IFS 함수
18-04 AND, OR 함수로 복잡한 판단을 처리하는 방법
18-05 CHOOSE 함수로 일련번호를 원하는 값으로 변환하는 방법
18-06 SWITCH 함수로 반환된 다양한 값을 지정된 값으로 변환하는 방법
CHAPTER19 편집 함수
19-01 셀에 입력된 데이터의 일부만 사용하는 방법
19-02 FIND, SEARCH 함수로 구분 문자 좌/우를 분리하는 방법
19-03 금액을 단위에 맞게 한 자씩 기록하는 방법
19-04 SUBSTITUTE 함수로 잘못 입력된 텍스트 문자(열) 지우고 계산하는 방법
19-05 동일한 구분 문자가 여러 개 사용된 문자열의 각 위치에서 필요한 부분만 잘라내는 방법
19-06 전체 문자열에서 특정 단어가 몇 번 사용됐는지 확인하는 방법
19-07 FORMULATEXT 함수로 계산식 문자열 반환받는 방법
19-08 조건에 맞는 값만 구분 기호로 구별해 연결하는 방법
CHAPTER20 집계/통계 함수
20-01 텍스트 형식의 숫자 데이터를 숫자로 변환하기
20-02 다양한 조건의 개수를 세는 방법
20-03 고유 개수를 세는 방법
20-04 COUNTIFS 함수로 다중 조건에 해당하는 개수를 구하는 방법
20-05 누계를 계산하는 몇 가지 방법
20-06 SUMIF 함수로 특정 조건에 해당하는 합계, 누계 계산하기
20-07 SUMIFS 함수로 다중 조건의 합계를 구하는 방법
20-08 동일한 배경색(또는 글꼴색)인 경우에 합계를 구하는 방법
20-09 조건에 맞는 여러 열을 SUMIF 함수로 더할 수 있을까?
20-10 TOP3 매출과 매출 비중을 구하는 방법
20-11 평균 구할 때 0을 제외하는 방법
20-12 계산 결과가 최대(최소) 100을 넘지 못하도록 설정하는 방법
20-13 RANK 함수로 순위를 구하는 방법
20-14 부서별 순위와 같은 조건부 순위를 구하는 방법
20-15 동 순위를 조정하는 방법
20-16 지정한 자리에서 반올림, 올림, 내림 처리하기
20-17 자동 필터, 숨기기로 화면에 표시된 데이터만 집계하는 방법
20-18 수식 에러를 제외하고 집계하는 방법
20-19 일련번호(연번)를 부여하는 몇 가지 방법
20-20 달성률을 포함한 다양한 비율을 계산하는 방법
20-21 연평균 성장률을 계산하는 방법
CHAPTER21 날짜/시간 함수
21-01 오늘 날짜와 현재 시간을 반환받는 방법
21-02 데이터 입력 날짜(또는 시간)를 기록하는 방법
21-03 잘못된 날짜/시간을 올바른 데이터로 변환하는 방법
21-04 날짜를 이용해 반기와 분기를 구분하는 방법
21-05 회계연도(분기)를 구하는 방법
21-06 당월(또는 익월) 마지막 일을 계산하는 방법
21-07 한 주의 시작일(또는 종료일)을 계산하는 방법
21-08 주 일련번호와 월의 주차 계산하는 방법
21-09 y년 m개월과 같은 근속 기간을 계산하는 방법
21-10 근속 기간의 합계와 평균을 구하는 세 가지 방법
21-11 주말(휴일) 제외한 근무일수를 구하는 방법
21-12 주말(휴일) 제외한 n번째 이후/이전 날짜를 구하는 방법
21-13 계산된 날짜가 주말인 경우 직전 평일 날짜로 변환하기
21-14 근무시간에서 식사(휴식) 시간을 제외하는 방법
21-15 주 52시간 초과여부를 확인하는 방법
CHAPTER22 참조 함수
22-01 VLOOKUP 함수로 다른 표의 값 참조하는 방법
22-02 작은 값부터 입력된 구간에 속한 값 찾아 참조하는 방법
22-03 IF 함수의 중첩(또는 IFS)을 VLOOKUP 함수로 대체하기
22-04 찾을 값의 일부만 알고 있을 때 참조하는 방법
22-05 참조할 값이 여러 열에 나눠져 입력된 표에서 원하는 값을 참조하는 방법
22-06 큰 값부터 입력된 구간에 속한 값을 찾아 참조하는 방법
22-07 XLOOKUP 함수로 최근 단가를 참조하는 방법
22-08 OFFSET 함수를 사용한 범위를 참조하는 방법
22-09 여러 열의 값이 모두 맞는 위치의 값을 참조하는 방법
22-10 조건과 일치하는 모든 값을 참조하는 방법
22-11 중복 데이터에서 고유 항목만 참조하는 방법
PART 06 데이터
CHAPTER23 정렬
23-01 엑셀의 데이터 정렬 방법 이해하기
23-02 가로 방향 데이터를 정렬하는 방법
23-03 표의 열 순서를 원하는 대로 한번에 정렬하는 방법
23-04 합계를 제외하고 정렬하는 방법
23-05 병합된 셀이 포함된 표를 정렬하는 방법
23-06 셀의 일부를 제외하고 정렬하는 방법
23-07 x-1, x-10, x-2와 같은 데이터를 정렬하는 방법
23-08 수식이 입력된 셀을 정렬할 때 정렬이 되지 않는 문제
23-09 배경(또는 글꼴) 색에 맞춰 정렬하는 방법
CHAPTER24 필터와 중복 제거
24-01 자동 필터에서 검색을 통해 원하는 데이터를 표시하는 방법
24-02 필터하지 않은 데이터가 화면에 표시되는 문제 해결 방법
24-03 상위(또는 하위) n번째까지의 숫자만 화면에 표시하는 방법
24-04 중복되지 않는 n개 데이터를 추출하는 방법
24-05 날짜 열에서 필요한 데이터를 추출하는 방법
24-06 배경(또는 글꼴) 색으로 필터하는 방법
24-07 빈 셀이 포함된 행만 삭제하는 방법
24-08 병합 셀에 필터를 적용하는 방법
24-09 가, 나, 다, … 인덱스로 데이터 추출하는 방법
24-10 자동 필터로 그림을 필터하는 방법
24-11 고급 필터로 데이터 추출하기
24-12 고급 필터로 날짜/숫자 구간 데이터를 추출하는 방법
24-13 고급 필터의 복사 위치를 다른 시트로 설정하는 방법
24-14 고급 필터로 두 표를 비교하는 방법
24-15 중복 데이터에서 고유 항목 추출하기
24-16 중복된 항목 제거 기능을 이용하기
24-17 날짜 값이 포함된 중복된 항목 제거하기
CHAPTER25 유효성 검사
25-01 숫자 입력 실수를 줄일 수 있도록 설정하는 방법
25-02 허용된 날짜/시간 데이터만 입력하도록 설정하는 방법
25-03 사업자등록번호, 주민등록번호 등 자릿수를 맞춰 입력하도록 설정하는 방법
25-04 유효성 검사가 설정된 범위에 안내 메시지 표시하기
25-05 유효성 검사의 에러 메시지 내용을 변경하는 방법
25-06 유효성 검사 범위가 자동 확장되도록 설정하는 방법
25-07 콤보 상자처럼 필요한 값을 선택해 입력하도록 설정하는 방법
25-08 목록 두 개를 서로 연동해 동작시키는 방법
25-09 연결 목록에서 상위 목록 변경 시 하위 목록을 자동 삭제하는 방법
25-10 중복 데이터를 입력하지 못하도록 설정하는 방법
25-11 유효성 검사 조건에 부합하지 않는 데이터를 체크하는 방법
25-12 유효성 검사 삭제하기
CHAPTER26 통합 기능 활용
26-01 동일한 구성의 표를 쉽게 합치는 방법
26-02 통합의 결과가 내 표에 반환되도록 설정하는 방법
26-03 행 머리글이 여러 개 열에 위치할 때 표를 통합하는 방법
26-04 3차원 참조를 이용하는 방법
26-05 3차원 참조에서 시트를 추가하거나 제외시키는 방법
26-06 3차원 참조에서 와일드카드를 이용하는 방법
CHAPTER27 피벗 테이블
27-01 피벗 테이블 보고서 만들기
27-02 다른 파일의 데이터로 피벗 테이블 보고서 구성하기
27-03 데이터 모델을 이용해 피벗 테이블 보고서 만들기
27-04 필드 내 모든 항목을 표시하는 방법
27-05 피벗 테이블 필드를 정렬하는 방법
27-06 [값] 영역에 집계된 숫자 중 상위(또는 하위) n개 결과만 추출하는 방법
27-07 (비어 있음) 항목 제거하기
27-08 원본 표에서 삭제한 항목이 피벗 테이블 보고서에 나타날 때 대처 방법
27-09 필드명을 이해하기 쉽게 수정하는 방법
27-10 [값] 영역의 집계 방법 및 표시 형식 변경하기
27-11 상위 필드의 부분합 함수를 변경하는 방법
27-12 [값] 영역 내 최대/최소를 이용한 근태 관리 방법
27-13 [값] 영역에서 중복을 배제한 고유 개수를 세는 방법
27-14 슬라이서를 사용한 피벗 테이블 필터링
27-15 하나의 슬라이서로 여러 피벗을 동시에 컨트롤하는 방법
27-16 슬라이서 창 위치 고정하기
27-17 시간 표시 막대를 이용한 날짜 필터링
27-18 피벗 테이블에서 날짜를 연도, 분기, 월별로 그룹화하는 방법
27-19 피벗 테이블에서 월의 주차별 분석 방법
27-20 상위 분류 필드를 그룹 필드로 생성하기
27-21 숫자를 규칙적인 구간으로 묶어 분석하기
27-22 숫자를 불규칙적으로 묶어 분석하기
27-23 원본에 없는 열을 피벗 테이블에서 계산해 사용하는 방법
27-24 계산 필드에서 함수를 사용하는 방법
27-25 필드 내 항목을 계산해 필드에 새로운 항목을 추가하는 방법
27-26 [값] 영역에 비율을 표시하는 방법
27-27 상위 필드 부분합 대비 비율을 표시하는 방법
27-28 피벗에서 증감률을 구하는 방법
27-29 [값] 영역에 집계된 숫자를 순위로 표시하는 방법
27-30 [값] 영역에 집계된 숫자를 GETPIVOTDATA 함수로 참조하기
27-31 [새로 고침]을 실행하지 않고 피벗 테이블 보고서를 자동 갱신하는 방법
CHAPTER28 가상 분석, 예측 시트, 그룹
28-01 긴 표를 짧게 접어 확인하는 방법
28-02 변수에 따라 달라지는 계산 결과를 한번에 파악하는 방법
28-03 수식 결과가 원하는 값이 되도록 설정하는 방법
28-04 예측 시트를 활용해 내년 매출을 예측하는 방법
PART 07 개체
CHAPTER29 도형, 그림
29-01 도형을 원하는 크기로 쉽게 조정하는 방법
29-02 도형에 다른 셀 데이터를 참조하는 방법
29-03 여러 도형의 위치를 보기 좋게 정렬하는 방법
29-04 엑셀에서 3차원 입체 도형을 사용하는 방법
29-05 그림(도장) 배경을 투명하게 설정하는 방법
29-06 수식을 사용해 그림을 참조하는 방법
CHAPTER30 메모
30-01 엑셀 Microsoft 365 버전의 새로운 메모 기능
30-02 메모 기능과 유효성 검사의 설명 메시지
30-03 메모에 그림을 넣어 사용하는 방법
30-04 메모 글꼴을 변경하는 방법
30-05 메모를 입력된 내용에 맞춰 자동으로 크기를 조정하는 방법
CHAPTER31 하이퍼링크
31-01 하이퍼링크 활용 가이드
31-02 하이퍼링크를 옮겨진 셀 위치로 자동 연결하는 방법
31-03 HYPERLINK 함수를 사용한 하이퍼링크 설정 가이드
31-04 VLOOKUP 함수로 하이퍼링크 참조하기
31-05 검색 위치로 이동하는 하이퍼링크를 생성하는 방법
31-06 하이퍼링크로 이동한 셀 위치를 화면 상단에 표시하는 방법
31-07 하이퍼링크로 목차 시트 만들기
PART 08 시각화
CHAPTER32 차트
32-01 차트 용어 이해
32-02 차트 사용 가이드
32-03 데이터 계열과 X축 항목의 위치를 변경하는 방법
32-04 차트에 계열 및 항목을 추가하는 몇 가지 방법
32-05 차트에 표시하고 싶지 않은 그래프를 제외하는 방법
32-06 차트 제목에 메시지를 전달하는 방법
32-07 표의 첫 번째 숫자 열을 X축 항목으로 인식시키는 몇 가지 방법
32-08 X축에 원본에 없는 날짜가 표시되는 문제 해결 방법
32-09 데이터 레이블의 금액 단위를 변경하는 방법
32-10 숫자 차이가 큰 두 계열을 콤보 차트로 표현하는 방법
32-11 콤보 차트에서 막대형 차트만 사용하는 방법
32-12 그림을 사용한 차트 표현 방법
32-13 People Graph 앱을 사용한 그림 차트를 삽입하는 방법
32-14 긴 막대그래프를 잘라 표현하는 방법
32-15 세로 막대형 차트에 평균선을 표시하는 방법
32-16 누적 세로 막대형 차트에 총합을 표시하는 방법
32-17 폭포(Waterfall) 차트 만들기
32-18 꺾은선 그래프 하단에 색상을 채우는 방법
32-19 꺾은선형 차트에 최고/최저점을 표시하는 방법
32-20 꺾은선 차트의 특정 시점을 강조하는 방법
32-21 그림 영역에 교차 서식을 적용하는 방법
32-22 원형 차트에서 여러 개의 계열을 사용하는 방법
32-23 트리맵, 선버스트 차트 만들기
32-24 분산형 차트의 데이터 레이블에 원하는 데이터를 표시하는 방법
32-25 숨긴 데이터를 차트에 표시하는 방법
32-26 차트와 원본 표의 연결을 끊는 방법
32-27 차트를 이미지 파일로 저장하는 방법
CHAPTER33 스파크라인
33-01 스파크라인을 생성하는 방법
33-02 스파크라인의 최고/최저점을 설정하는 방법
33-03 스파크라인에서 음수를 보다 잘 표현하는 방법
33-04 승패 스파크라인을 사용하는 방법
33-05 스파크라인을 삭제하는 방법
PART 09 인쇄
CHAPTER34 페이지 설정
34-01 시트 내 원하는 영역만 인쇄하는 방법
34-02 시트의 페이지를 사용자가 직접 구분하는 방법
34-03 페이지 구분선을 숨기는 방법
34-04 A4 용지에 맞춰 인쇄하는 방법
34-05 특정 행(또는 열)을 페이지마다 반복해서 인쇄하는 방법
34-06 표 테두리 선이 인쇄되지 않을 때 해결 방법
34-07 인쇄할 때 에러를 숨기는 방법
34-08 [페이지 설정] 대화상자 설정 가이드
34-09 페이지 중앙에 맞춰 인쇄하는 방법
34-10 첫 페이지 머리글(또는 바닥글)을 다르게 설정하는 방법
34-11 홀수, 짝수 페이지에 머리글/바닥글을 다르게 설정하는 방법
34-12 페이지 번호가 1이 아닌 다른 번호로 시작하도록 설정하는 방법
34-13 여러 시트의 페이지 번호가 연속되게 설정하는 방법
34-14 페이지 상단에 회사 로고를 삽입하는 방법
34-15 페이지에 워터마크를 삽입하는 방법
CHAPTER35 인쇄
35-01 여러 매수를 동시에 인쇄하는 방법
35-02 원하는 페이지만 골라 인쇄하는 방법
35-03 홀수 또는 짝수 페이지만 인쇄하는 방법
35-04 폴더 내 파일을 모두 인쇄하는 방법
35-05 특정 파일(또는 시트)을 인쇄하지 못하도록 막는 방법
PART 10 매크로
CHAPTER36 매크로
36-01 리본 메뉴에 [개발 도구] 탭을 추가하는 방법
36-02 매크로 사용 통합 문서(xlsm)로 저장하기
36-03 신뢰할 수 있는 문서와 보안 경고 메시지 줄
36-04 특정 폴더는 보안을 확인하지 않도록 설정하는 방법
36-05 매크로 기록해 사용하는 방법
36-06 버튼을 클릭해 매크로를 실행하는 방법
36-07 기록된 매크로를 수정하는 방법
36-08 매크로의 참조 범위를 동적으로 변경하는 방법
36-09 매크로가 셀을 참조해 동작하도록 수정하는 방법
36-10 기록된 여러 매크로를 하나로 만드는 방법
36-11 단축키로 매크로를 실행하는 방법
36-12 엑셀 단축키를 무력화하는 방법
36-13 개인용 매크로 통합 문서를 사용하는 방법
36-14 인터넷에 공개된 매크로를 내 파일에 등록하고 사용하는 방법
36-15 리본 메뉴에 매크로를 등록하고 사용하는 방법
CHAPTER37 매크로 활용 팁
37-01 셀에 수식을 입력하는 매크로 개발
37-02 수식 결과를 저장하는 매크로 개발
37-03 MsgBox와 InputBox 함수를 사용하는 방법
37-04 매크로 실행 과정을 숨기는 방법
37-05 매크로 실행 속도를 높이는 방법
37-06 엑셀 초기 설정으로 복원해주는 매크로
37-07 매크로 파일을 다른 사람에게 배포할 때 필요한 작업
CHAPTER38 이벤트
38-01 셀 선택 위치를 강조하는 방법
38-02 마우스 오른쪽 버튼을 클릭할 때 단축 메뉴를 표시하지 않는 방법
38-03 사진 대지를 만드는 방법
38-04 현재 시트와 동일한 빈 양식을 새 시트에 자동으로 생성해주는 방법
38-05 일별 시트를 관리할 때 이전 시트의 값을 참조하는 방법
38-06 파일의 사용 기간을 설정해 스스로 삭제되도록 설정하는 방법
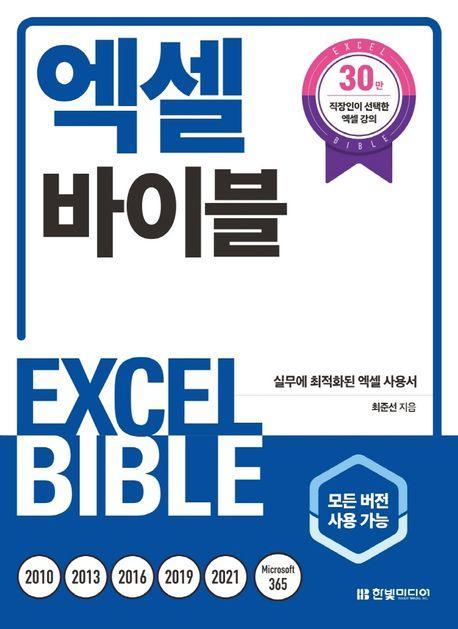
도서명 : 엑셀 바이블
저자/출판사 : 최준선, 한빛미디어
쪽수 : 1096쪽
출판일 : 2022-08-31
ISBN : 9791169210164
정가 : 39000
PART 01 엑셀 프로그램 이해
CHAPTER01 명령 인터페이스
01-01 오피스 제품 선택과 엑셀 2021 버전에서 추가된 기능
01-02 새로 적용된 리본 인터페이스 이해하기
01-03 빠른 실행 도구 모음에 자주 사용하는 명령 등록 방법
01-04 빠른 실행 도구 모음 활용 팁
01-05 편집한 빠른 실행 도구 모음을 다른 PC에서 사용하는 방법
CHAPTER02 엑셀 파일
02-01 엑셀 실행 시 빈 통합 문서가 바로 나타나게 하기
02-02 최근 항목 활용해 최근에 작업한 파일을 빠르게 여는 방법
02-03 파일을 다른 사람과 공유해 작업하는 방법
02-04 저장하지 않고 닫은 파일을 복원하는 방법
02-05 파일이 손상되는 원인과 문제 해결 방법 이해하기
02-06 파일을 암호로 보호하기
CHAPTER03 시트
03-01 시트를 빠르게 이동하는 방법
03-02 시트 이동을 돕는 Sheet Explorer 추가 기능
03-03 표의 특정 위치로 빠르게 이동하거나 선택하는 방법
03-04 시트의 마지막 셀 확인하고 재설정하는 방법
03-05 여러 시트를 동시에 편집하기
03-06 시트를 복사해 사용하는 몇 가지 방법
03-07 특정 시트를 새 파일(엑셀 파일, PDF)로 저장하기
03-08 작업 시트를 E-Mail로 발송하기
03-09 시트 이름을 변경할 수 없게 보호하기
03-10 시트 숨기기/표시하기
03-11 다른 사람이 값을 수정하지 못하게 시트 보호하기
03-12 시트 보호 암호를 잃어버렸을 때 암호 해제 방법
03-13 원하는 범위는 수정할 수 있게 시트 보호하기
CHAPTER04 보기/창
04-01 여러 시트를 한 화면에 비교하면서 작업하는 방법
04-02 0이 표시되지 않도록 설정된 시트에서 새 창 기능을 사용할 때 문제 해결 방법
04-03 한 시트의 여러 범위를 한 화면에서 비교하며 작업하기
04-04 표의 특정 행(또는 열)을 고정해서 보기
04-05 두 파일을 동시 스크롤하면서 비교 작업하기
PART 02 데이터 입력, 편집
CHAPTER05 입력과 셀 병합
05-01 엑셀의 데이터 형식 이해하기
05-02 셀에 데이터를 여러 줄로 입력하기
05-03 여러 줄로 입력된 데이터를 여러 열로 나눠 입력하는 방법
05-04 셀 병합을 자주 사용하는 사용자를 위한 필수 활용 팁
05-05 셀 병합을 하지 않고 여러 범위의 가운데에 데이터 표시하기
05-06 셀 병합을 해제하고 빈 셀에 상단 셀의 값으로 채우는 방법
05-07 [실행 취소]와 [다시 실행]을 이용한 작업 이해하기
CHAPTER06 숫자와 날짜/시간 데이터
06-01 십억, 백억과 같은 큰 숫자를 쉽게 입력하는 방법
06-02 16자리 이상 숫자 입력하기
06-03 숫자 앞에 0을 표시하는 몇 가지 방법
06-04 왜 날짜나 시간을 입력하면 숫자가 표시될까?
06-05 1-1 또는 1/4와 같이 입력하면 왜 날짜로 인식될까?
06-06 텍스트형 숫자를 올바른 숫자로 변환하기
CHAPTER07 외국어, 특수 문자, 자동 고침
07-01 한자를 손쉽게 입력하기
07-02 번역 기능을 이용해 원하는 언어로 번역하기
07-03 특수 문자 빠르게 입력하는 몇 가지 방법
07-04 유로, 엔 등의 통화 기호 쉽게 입력하기
07-05 자동 고침 기능 끄기
07-06 현재 PC의 자동 고침 목록을 다른 PC와 동기화하기
07-07 16~99 사이의 원문자 숫자 사용 방법
CHAPTER08 자동 채우기, 빠른 채우기
08-01 자동 채우기 기능 완벽 가이드
08-02 빠른 채우기로 셀 값 분리하거나 연결하기
08-03 빠른 채우기로 값 수정하기
08-04 빠른 채우기로 입력 방법 변경하기
08-05 빠른 채우기가 동작하지 않을 때 해결 방법
CHAPTER09 복사, 붙여넣기
09-01 복사하여 붙여넣기
09-02 선택하여 붙여넣기
09-03 수식을 값으로 변환하는 두 가지 방법
09-04 금액 단위를 천, 만, 백만, 억 단위로 변경하기
09-05 표의 행/열을 바꿔 복사하는 두 가지 방법
09-06 원본 표의 수정 사항을 계속 반영하도록 복사하는 방법
09-07 그림 복사와 그림 붙여넣기(카메라 기능)
09-08 그림 연결하여 붙여넣기
09-09 표의 행 높이와 열 너비까지 복사하기
PART 03 서식 설정
CHAPTER10 셀 서식
10-01 셀에 저장된 데이터 확인 방법
10-02 서식 코드 이해와 활용
10-03 금액을 한글 또는 한자로 표시하기
10-04 양수, 음수, 0을 구분하는 사용자 지정 숫자 서식
10-05 사용자가 직접 설정한 조건에 따라 표시 형식 다르게 적용하는 방법
10-06 한글(또는 한자)로 요일을 표시하는 방법
10-07 위 첨자와 아래 첨자, 취소선 입력하기
10-08 눈금선을 가로 또는 세로 방향으로만 표시하기
CHAPTER11 조건부 서식
11-01 조건부 서식으로 수식 에러 감추기
11-02 가로 막대를 이용해 숫자 비교하는 방법
11-03 복잡하게 나열된 숫자를 깔끔하게 시각화하는 방법
11-04 증가/감소를 아이콘으로 구분해 표시하는 방법
11-05 특정 조건에 맞는 행 데이터에 원하는 서식 적용하기
11-06 표의 행 단위로 교차 서식 적용하는 방법
11-07 자동 필터가 적용된 표에 일정 간격으로 서식 지정하기
11-08 중복 데이터 표시하기
11-09 두 표를 크로스 체크하는 방법
11-10 만년 달력을 조건부 서식으로 완성하기
PART 04 표 관리
CHAPTER12 엑셀 표
12-01 엑셀 표 등록(변환) 방법
12-02 엑셀 표 범위 자동 확장 이해하기
12-03 엑셀 표 스타일을 깔끔하게 유지하기
12-04 엑셀 표에 슬라이서 적용하기
12-05 엑셀 표의 계산된 열 활용
12-06 엑셀 표의 구조적 참조를 활용한 범위 참조 방법
12-07 다양한 구조적 참조 구문 이용하기
12-08 수식을 오른쪽 방향으로 복사할 때 구조적 참조의 문제 해결 방법
CHAPTER13 파워 쿼리
13-01 엑셀 2010, 2013 버전 사용자를 위한 파워 쿼리 설치 가이드
13-02 버전별로 차이가 나는 파워 쿼리 명령 위치 이해하기
13-03 가로 방향으로 나열된 데이터를 세로 방향으로 변경하기
13-04 구분 문자로 구분해 입력한 데이터를 분리하기
13-05 업무 폴더 내 모든 파일 목록을 시트에 정리하는 방법
13-06 폴더 내 엑셀 파일을 하나로 합쳐 분석하기
13-07 한 파일의 여러 시트를 하나로 합쳐 분석하기
13-08 웹 사이트 환율 데이터 엑셀로 가져오는 방법
PART 05 수식
CHAPTER14 기본 이해
14-01 함수의 선택과 인수 구성에 대한 팁
14-02 수식 입력줄 활용 팁
14-03 다른 사람이 만든 수식을 쉽게 분석할 수 있는 방법
14-04 모든 수식을 빠르게 확인할 수 있는 방법
14-05 수식이 입력된 그대로 표시되고 계산되지 않을 때 해결 방법
CHAPTER15 참조
15-01 다양한 위치의 셀 값을 참조하는 방법
15-02 수식이 참조하고 있는 셀 위치 확인하기
15-03 현재 파일에 연결된 파일을 확인하고 수정하는 방법
15-04 상대 참조, 혼합 참조, 절대 참조
CHAPTER16 이름 정의
16-01 원하는 이름으로 셀(또는 범위) 참조
16-02 상대 참조로 이름 정의하기
16-03 계산에 필요한 다양한 숫자를 이름으로 관리하는 방법
16-04 이름 관리자 활용 팁
CHAPTER17 수식 에러
17-01 수식 에러가 발생하는 원인과 해결 방법
17-02 파일 내 문제(에러)를 한번에 찾는 방법
17-03 오류 추적 기능을 활용한 문제 해결 방법
17-04 순환 참조 해결 방법
CHAPTER18 판단 함수
18-01 IF 함수를 활용한 데이터 검증 방법
18-02 IFERROR 함수로 수식 에러를 원하는 값으로 대체하기
18-03 IF 함수의 중첩과 IFS 함수
18-04 AND, OR 함수로 복잡한 판단을 처리하는 방법
18-05 CHOOSE 함수로 일련번호를 원하는 값으로 변환하는 방법
18-06 SWITCH 함수로 반환된 다양한 값을 지정된 값으로 변환하는 방법
CHAPTER19 편집 함수
19-01 셀에 입력된 데이터의 일부만 사용하는 방법
19-02 FIND, SEARCH 함수로 구분 문자 좌/우를 분리하는 방법
19-03 금액을 단위에 맞게 한 자씩 기록하는 방법
19-04 SUBSTITUTE 함수로 잘못 입력된 텍스트 문자(열) 지우고 계산하는 방법
19-05 동일한 구분 문자가 여러 개 사용된 문자열의 각 위치에서 필요한 부분만 잘라내는 방법
19-06 전체 문자열에서 특정 단어가 몇 번 사용됐는지 확인하는 방법
19-07 FORMULATEXT 함수로 계산식 문자열 반환받는 방법
19-08 조건에 맞는 값만 구분 기호로 구별해 연결하는 방법
CHAPTER20 집계/통계 함수
20-01 텍스트 형식의 숫자 데이터를 숫자로 변환하기
20-02 다양한 조건의 개수를 세는 방법
20-03 고유 개수를 세는 방법
20-04 COUNTIFS 함수로 다중 조건에 해당하는 개수를 구하는 방법
20-05 누계를 계산하는 몇 가지 방법
20-06 SUMIF 함수로 특정 조건에 해당하는 합계, 누계 계산하기
20-07 SUMIFS 함수로 다중 조건의 합계를 구하는 방법
20-08 동일한 배경색(또는 글꼴색)인 경우에 합계를 구하는 방법
20-09 조건에 맞는 여러 열을 SUMIF 함수로 더할 수 있을까?
20-10 TOP3 매출과 매출 비중을 구하는 방법
20-11 평균 구할 때 0을 제외하는 방법
20-12 계산 결과가 최대(최소) 100을 넘지 못하도록 설정하는 방법
20-13 RANK 함수로 순위를 구하는 방법
20-14 부서별 순위와 같은 조건부 순위를 구하는 방법
20-15 동 순위를 조정하는 방법
20-16 지정한 자리에서 반올림, 올림, 내림 처리하기
20-17 자동 필터, 숨기기로 화면에 표시된 데이터만 집계하는 방법
20-18 수식 에러를 제외하고 집계하는 방법
20-19 일련번호(연번)를 부여하는 몇 가지 방법
20-20 달성률을 포함한 다양한 비율을 계산하는 방법
20-21 연평균 성장률을 계산하는 방법
CHAPTER21 날짜/시간 함수
21-01 오늘 날짜와 현재 시간을 반환받는 방법
21-02 데이터 입력 날짜(또는 시간)를 기록하는 방법
21-03 잘못된 날짜/시간을 올바른 데이터로 변환하는 방법
21-04 날짜를 이용해 반기와 분기를 구분하는 방법
21-05 회계연도(분기)를 구하는 방법
21-06 당월(또는 익월) 마지막 일을 계산하는 방법
21-07 한 주의 시작일(또는 종료일)을 계산하는 방법
21-08 주 일련번호와 월의 주차 계산하는 방법
21-09 y년 m개월과 같은 근속 기간을 계산하는 방법
21-10 근속 기간의 합계와 평균을 구하는 세 가지 방법
21-11 주말(휴일) 제외한 근무일수를 구하는 방법
21-12 주말(휴일) 제외한 n번째 이후/이전 날짜를 구하는 방법
21-13 계산된 날짜가 주말인 경우 직전 평일 날짜로 변환하기
21-14 근무시간에서 식사(휴식) 시간을 제외하는 방법
21-15 주 52시간 초과여부를 확인하는 방법
CHAPTER22 참조 함수
22-01 VLOOKUP 함수로 다른 표의 값 참조하는 방법
22-02 작은 값부터 입력된 구간에 속한 값 찾아 참조하는 방법
22-03 IF 함수의 중첩(또는 IFS)을 VLOOKUP 함수로 대체하기
22-04 찾을 값의 일부만 알고 있을 때 참조하는 방법
22-05 참조할 값이 여러 열에 나눠져 입력된 표에서 원하는 값을 참조하는 방법
22-06 큰 값부터 입력된 구간에 속한 값을 찾아 참조하는 방법
22-07 XLOOKUP 함수로 최근 단가를 참조하는 방법
22-08 OFFSET 함수를 사용한 범위를 참조하는 방법
22-09 여러 열의 값이 모두 맞는 위치의 값을 참조하는 방법
22-10 조건과 일치하는 모든 값을 참조하는 방법
22-11 중복 데이터에서 고유 항목만 참조하는 방법
PART 06 데이터
CHAPTER23 정렬
23-01 엑셀의 데이터 정렬 방법 이해하기
23-02 가로 방향 데이터를 정렬하는 방법
23-03 표의 열 순서를 원하는 대로 한번에 정렬하는 방법
23-04 합계를 제외하고 정렬하는 방법
23-05 병합된 셀이 포함된 표를 정렬하는 방법
23-06 셀의 일부를 제외하고 정렬하는 방법
23-07 x-1, x-10, x-2와 같은 데이터를 정렬하는 방법
23-08 수식이 입력된 셀을 정렬할 때 정렬이 되지 않는 문제
23-09 배경(또는 글꼴) 색에 맞춰 정렬하는 방법
CHAPTER24 필터와 중복 제거
24-01 자동 필터에서 검색을 통해 원하는 데이터를 표시하는 방법
24-02 필터하지 않은 데이터가 화면에 표시되는 문제 해결 방법
24-03 상위(또는 하위) n번째까지의 숫자만 화면에 표시하는 방법
24-04 중복되지 않는 n개 데이터를 추출하는 방법
24-05 날짜 열에서 필요한 데이터를 추출하는 방법
24-06 배경(또는 글꼴) 색으로 필터하는 방법
24-07 빈 셀이 포함된 행만 삭제하는 방법
24-08 병합 셀에 필터를 적용하는 방법
24-09 가, 나, 다, … 인덱스로 데이터 추출하는 방법
24-10 자동 필터로 그림을 필터하는 방법
24-11 고급 필터로 데이터 추출하기
24-12 고급 필터로 날짜/숫자 구간 데이터를 추출하는 방법
24-13 고급 필터의 복사 위치를 다른 시트로 설정하는 방법
24-14 고급 필터로 두 표를 비교하는 방법
24-15 중복 데이터에서 고유 항목 추출하기
24-16 중복된 항목 제거 기능을 이용하기
24-17 날짜 값이 포함된 중복된 항목 제거하기
CHAPTER25 유효성 검사
25-01 숫자 입력 실수를 줄일 수 있도록 설정하는 방법
25-02 허용된 날짜/시간 데이터만 입력하도록 설정하는 방법
25-03 사업자등록번호, 주민등록번호 등 자릿수를 맞춰 입력하도록 설정하는 방법
25-04 유효성 검사가 설정된 범위에 안내 메시지 표시하기
25-05 유효성 검사의 에러 메시지 내용을 변경하는 방법
25-06 유효성 검사 범위가 자동 확장되도록 설정하는 방법
25-07 콤보 상자처럼 필요한 값을 선택해 입력하도록 설정하는 방법
25-08 목록 두 개를 서로 연동해 동작시키는 방법
25-09 연결 목록에서 상위 목록 변경 시 하위 목록을 자동 삭제하는 방법
25-10 중복 데이터를 입력하지 못하도록 설정하는 방법
25-11 유효성 검사 조건에 부합하지 않는 데이터를 체크하는 방법
25-12 유효성 검사 삭제하기
CHAPTER26 통합 기능 활용
26-01 동일한 구성의 표를 쉽게 합치는 방법
26-02 통합의 결과가 내 표에 반환되도록 설정하는 방법
26-03 행 머리글이 여러 개 열에 위치할 때 표를 통합하는 방법
26-04 3차원 참조를 이용하는 방법
26-05 3차원 참조에서 시트를 추가하거나 제외시키는 방법
26-06 3차원 참조에서 와일드카드를 이용하는 방법
CHAPTER27 피벗 테이블
27-01 피벗 테이블 보고서 만들기
27-02 다른 파일의 데이터로 피벗 테이블 보고서 구성하기
27-03 데이터 모델을 이용해 피벗 테이블 보고서 만들기
27-04 필드 내 모든 항목을 표시하는 방법
27-05 피벗 테이블 필드를 정렬하는 방법
27-06 [값] 영역에 집계된 숫자 중 상위(또는 하위) n개 결과만 추출하는 방법
27-07 (비어 있음) 항목 제거하기
27-08 원본 표에서 삭제한 항목이 피벗 테이블 보고서에 나타날 때 대처 방법
27-09 필드명을 이해하기 쉽게 수정하는 방법
27-10 [값] 영역의 집계 방법 및 표시 형식 변경하기
27-11 상위 필드의 부분합 함수를 변경하는 방법
27-12 [값] 영역 내 최대/최소를 이용한 근태 관리 방법
27-13 [값] 영역에서 중복을 배제한 고유 개수를 세는 방법
27-14 슬라이서를 사용한 피벗 테이블 필터링
27-15 하나의 슬라이서로 여러 피벗을 동시에 컨트롤하는 방법
27-16 슬라이서 창 위치 고정하기
27-17 시간 표시 막대를 이용한 날짜 필터링
27-18 피벗 테이블에서 날짜를 연도, 분기, 월별로 그룹화하는 방법
27-19 피벗 테이블에서 월의 주차별 분석 방법
27-20 상위 분류 필드를 그룹 필드로 생성하기
27-21 숫자를 규칙적인 구간으로 묶어 분석하기
27-22 숫자를 불규칙적으로 묶어 분석하기
27-23 원본에 없는 열을 피벗 테이블에서 계산해 사용하는 방법
27-24 계산 필드에서 함수를 사용하는 방법
27-25 필드 내 항목을 계산해 필드에 새로운 항목을 추가하는 방법
27-26 [값] 영역에 비율을 표시하는 방법
27-27 상위 필드 부분합 대비 비율을 표시하는 방법
27-28 피벗에서 증감률을 구하는 방법
27-29 [값] 영역에 집계된 숫자를 순위로 표시하는 방법
27-30 [값] 영역에 집계된 숫자를 GETPIVOTDATA 함수로 참조하기
27-31 [새로 고침]을 실행하지 않고 피벗 테이블 보고서를 자동 갱신하는 방법
CHAPTER28 가상 분석, 예측 시트, 그룹
28-01 긴 표를 짧게 접어 확인하는 방법
28-02 변수에 따라 달라지는 계산 결과를 한번에 파악하는 방법
28-03 수식 결과가 원하는 값이 되도록 설정하는 방법
28-04 예측 시트를 활용해 내년 매출을 예측하는 방법
PART 07 개체
CHAPTER29 도형, 그림
29-01 도형을 원하는 크기로 쉽게 조정하는 방법
29-02 도형에 다른 셀 데이터를 참조하는 방법
29-03 여러 도형의 위치를 보기 좋게 정렬하는 방법
29-04 엑셀에서 3차원 입체 도형을 사용하는 방법
29-05 그림(도장) 배경을 투명하게 설정하는 방법
29-06 수식을 사용해 그림을 참조하는 방법
CHAPTER30 메모
30-01 엑셀 Microsoft 365 버전의 새로운 메모 기능
30-02 메모 기능과 유효성 검사의 설명 메시지
30-03 메모에 그림을 넣어 사용하는 방법
30-04 메모 글꼴을 변경하는 방법
30-05 메모를 입력된 내용에 맞춰 자동으로 크기를 조정하는 방법
CHAPTER31 하이퍼링크
31-01 하이퍼링크 활용 가이드
31-02 하이퍼링크를 옮겨진 셀 위치로 자동 연결하는 방법
31-03 HYPERLINK 함수를 사용한 하이퍼링크 설정 가이드
31-04 VLOOKUP 함수로 하이퍼링크 참조하기
31-05 검색 위치로 이동하는 하이퍼링크를 생성하는 방법
31-06 하이퍼링크로 이동한 셀 위치를 화면 상단에 표시하는 방법
31-07 하이퍼링크로 목차 시트 만들기
PART 08 시각화
CHAPTER32 차트
32-01 차트 용어 이해
32-02 차트 사용 가이드
32-03 데이터 계열과 X축 항목의 위치를 변경하는 방법
32-04 차트에 계열 및 항목을 추가하는 몇 가지 방법
32-05 차트에 표시하고 싶지 않은 그래프를 제외하는 방법
32-06 차트 제목에 메시지를 전달하는 방법
32-07 표의 첫 번째 숫자 열을 X축 항목으로 인식시키는 몇 가지 방법
32-08 X축에 원본에 없는 날짜가 표시되는 문제 해결 방법
32-09 데이터 레이블의 금액 단위를 변경하는 방법
32-10 숫자 차이가 큰 두 계열을 콤보 차트로 표현하는 방법
32-11 콤보 차트에서 막대형 차트만 사용하는 방법
32-12 그림을 사용한 차트 표현 방법
32-13 People Graph 앱을 사용한 그림 차트를 삽입하는 방법
32-14 긴 막대그래프를 잘라 표현하는 방법
32-15 세로 막대형 차트에 평균선을 표시하는 방법
32-16 누적 세로 막대형 차트에 총합을 표시하는 방법
32-17 폭포(Waterfall) 차트 만들기
32-18 꺾은선 그래프 하단에 색상을 채우는 방법
32-19 꺾은선형 차트에 최고/최저점을 표시하는 방법
32-20 꺾은선 차트의 특정 시점을 강조하는 방법
32-21 그림 영역에 교차 서식을 적용하는 방법
32-22 원형 차트에서 여러 개의 계열을 사용하는 방법
32-23 트리맵, 선버스트 차트 만들기
32-24 분산형 차트의 데이터 레이블에 원하는 데이터를 표시하는 방법
32-25 숨긴 데이터를 차트에 표시하는 방법
32-26 차트와 원본 표의 연결을 끊는 방법
32-27 차트를 이미지 파일로 저장하는 방법
CHAPTER33 스파크라인
33-01 스파크라인을 생성하는 방법
33-02 스파크라인의 최고/최저점을 설정하는 방법
33-03 스파크라인에서 음수를 보다 잘 표현하는 방법
33-04 승패 스파크라인을 사용하는 방법
33-05 스파크라인을 삭제하는 방법
PART 09 인쇄
CHAPTER34 페이지 설정
34-01 시트 내 원하는 영역만 인쇄하는 방법
34-02 시트의 페이지를 사용자가 직접 구분하는 방법
34-03 페이지 구분선을 숨기는 방법
34-04 A4 용지에 맞춰 인쇄하는 방법
34-05 특정 행(또는 열)을 페이지마다 반복해서 인쇄하는 방법
34-06 표 테두리 선이 인쇄되지 않을 때 해결 방법
34-07 인쇄할 때 에러를 숨기는 방법
34-08 [페이지 설정] 대화상자 설정 가이드
34-09 페이지 중앙에 맞춰 인쇄하는 방법
34-10 첫 페이지 머리글(또는 바닥글)을 다르게 설정하는 방법
34-11 홀수, 짝수 페이지에 머리글/바닥글을 다르게 설정하는 방법
34-12 페이지 번호가 1이 아닌 다른 번호로 시작하도록 설정하는 방법
34-13 여러 시트의 페이지 번호가 연속되게 설정하는 방법
34-14 페이지 상단에 회사 로고를 삽입하는 방법
34-15 페이지에 워터마크를 삽입하는 방법
CHAPTER35 인쇄
35-01 여러 매수를 동시에 인쇄하는 방법
35-02 원하는 페이지만 골라 인쇄하는 방법
35-03 홀수 또는 짝수 페이지만 인쇄하는 방법
35-04 폴더 내 파일을 모두 인쇄하는 방법
35-05 특정 파일(또는 시트)을 인쇄하지 못하도록 막는 방법
PART 10 매크로
CHAPTER36 매크로
36-01 리본 메뉴에 [개발 도구] 탭을 추가하는 방법
36-02 매크로 사용 통합 문서(xlsm)로 저장하기
36-03 신뢰할 수 있는 문서와 보안 경고 메시지 줄
36-04 특정 폴더는 보안을 확인하지 않도록 설정하는 방법
36-05 매크로 기록해 사용하는 방법
36-06 버튼을 클릭해 매크로를 실행하는 방법
36-07 기록된 매크로를 수정하는 방법
36-08 매크로의 참조 범위를 동적으로 변경하는 방법
36-09 매크로가 셀을 참조해 동작하도록 수정하는 방법
36-10 기록된 여러 매크로를 하나로 만드는 방법
36-11 단축키로 매크로를 실행하는 방법
36-12 엑셀 단축키를 무력화하는 방법
36-13 개인용 매크로 통합 문서를 사용하는 방법
36-14 인터넷에 공개된 매크로를 내 파일에 등록하고 사용하는 방법
36-15 리본 메뉴에 매크로를 등록하고 사용하는 방법
CHAPTER37 매크로 활용 팁
37-01 셀에 수식을 입력하는 매크로 개발
37-02 수식 결과를 저장하는 매크로 개발
37-03 MsgBox와 InputBox 함수를 사용하는 방법
37-04 매크로 실행 과정을 숨기는 방법
37-05 매크로 실행 속도를 높이는 방법
37-06 엑셀 초기 설정으로 복원해주는 매크로
37-07 매크로 파일을 다른 사람에게 배포할 때 필요한 작업
CHAPTER38 이벤트
38-01 셀 선택 위치를 강조하는 방법
38-02 마우스 오른쪽 버튼을 클릭할 때 단축 메뉴를 표시하지 않는 방법
38-03 사진 대지를 만드는 방법
38-04 현재 시트와 동일한 빈 양식을 새 시트에 자동으로 생성해주는 방법
38-05 일별 시트를 관리할 때 이전 시트의 값을 참조하는 방법
38-06 파일의 사용 기간을 설정해 스스로 삭제되도록 설정하는 방법
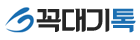

댓글목록0